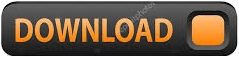

Ok why not go crazy, while you're still in 16 colors and the image is all black switch to 2 colors and then back to 16(so you only have one palette entry). Now that you have that down how about some variations.īefore blurring the image reduce it to 16 colors and then play with the palette to make the image all black except for the background.Īnd then like before increase to 16.7M and then ctrl-c and then ctrl-e to place the image on top. Switch back the shadow and hit ctrl-e, now you'll have the position the image so it looks like the shadow is under it. This will select the image and not the background. Now hold down the shift key and click on the background. Go back the source image, pick the "magic wand" from the tool palette. Switch the Greyscale image to 16.7M colors. Then use the blur function to get the greyscale image to look like a shadow. Select "Add Mask" with "Source Luminance" selected and "Invert Mask Data" Not selected. Then you'll need to copy the original and paste it into to new image. If it's touching an edge, create a new image with the same background color. It should be on a solid background and not touching any of the edges. Source Image.Ī couple notes on the source image. As of version 4.0 of PSP, Jasc has included a drop shadow function. This Tutorial was created for PSP version 3.12.
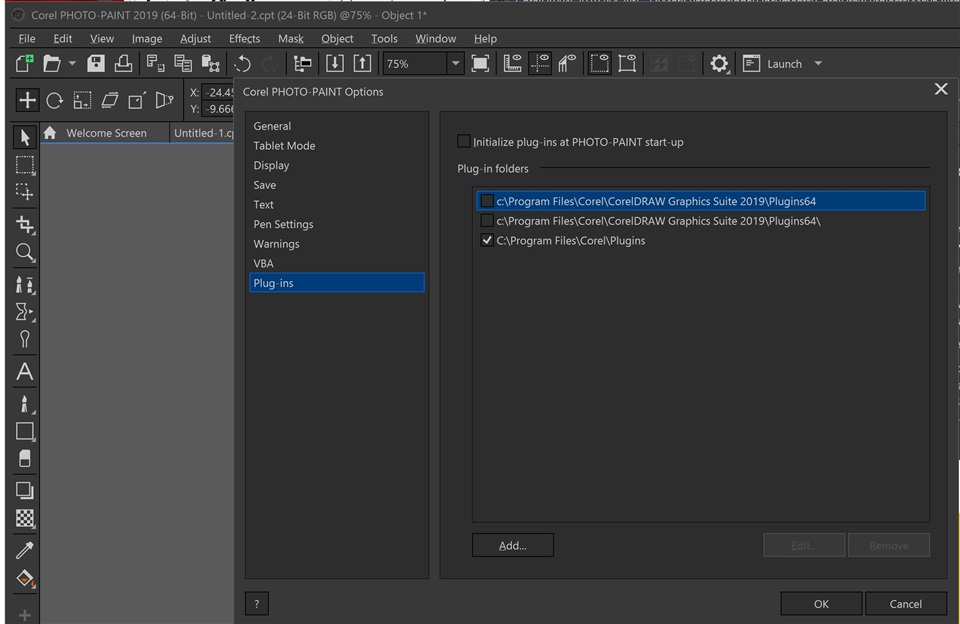
Warning: These images are not optimized for downloading or for that matter Netscape's 216 palette, perhaps some day.
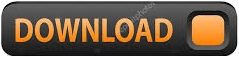

 0 kommentar(er)
0 kommentar(er)
